Tips Design Simple Tampak Depan (with Photoshop)
Tips Design Simple Tampak Depan (with Photoshop)
Assalamualaikum...
Salam bahagia buat para pembaca, khususnya untuk para disain exterior, drafter dan rekan-rekan penggemar disain arsitektur. Disini saya akan memberikan tips berupa metode pembuatan disain tampak depan dengan menggunakan photoshop. Photoshop merupakan applikasi yang saya gunakan untuk mendisain tampak depan ini. Tampak depan tersebut pada mulanya berbentuk gambar 2dimensi, dan bagaimana caranya kita akan buat seperti 3dimensi?... oleh karna itu saya akan memberikan tips agar gambar tampak depan tersebut memberikan gambaran rill walaupun tidak sebagus hasil dari render melalui software untuk 3dimensi.
Yang perlu dibutuhkan disini adalah yang pertama, anda harus memiliki gambar tampak depan dengan file *Jpg, file tersebut dibuat melalui AutoCad dan di Ploting menjadi gambar *Jpg. Lihatlah gambar di samping ini (ini adalah hasil dari Ploting melalui AutoCad) catatan, gambar tersebut harus diploting secara monochrome (gambar hitam dan putih saja).
Yang kedua, anda harus menyediakan aplikasi photoshop, aplikasi ini tidak menentukan harus versi berapa. yang terpenting anda harus memiliki aplikasi ini baik di PC atau pun Laptop anda.
yang ketiga, anda harus memiliki file-file galeri baik berupa pepohonan, maupun berbentuk material, seperti batu alam, genteng dan lain sebagainya. file tersebut harus berupa file *pgn atau file *gif. dikarenakan file ini adalah file gambar yang tidak memiliki backdrof layar belakang.
Baiklah langsung saja kita mulai pendisainan gambar tampak depan. ikutilah langkah-langkah dibawah ini secara cermat, bila anda kurang jelas anda dapat baca berulang-ulang kali atau konsultasi secara langsung melalui email maupun chatting pada facebook saya klik disini. akan tetapi anda harus Add dulu saya dan pasti saya akan konfirmasi. Baiklah langsung saja :

Selanjutnya tahap terakhir adalah pembentukan sebuah bayangan. hal yang kita lakukan sini merupakan pokok inti dari pengeditan gambar 2dimensi menjadi 3dimensi. Didalam pembuatan bayangan ini anda harus mampu mengimajinasikan sebuah bayangan yang sesuai dari arah matahari, dilihat gambar diatas arah matahari condong ke arah kiri, maka arah bayangannya yang anda buat harus ke arah kanan. cara membuatnya adalah, klik Polygonal Lasso Tool dan buatlah seperti gambar diatas persatu-satu terlebih dahulu (anda harus mengaktifkan Add to Selection terlebih dahulu) dan kemudian setelah itu klik kanan pilih Layer Via Copy. klik icon fungsi pilih color overlay pilih warna hitam tekan Ok, kemudian atur opacitynya menjadi 78% atau disesuaikan.
Lihatlah bedanya antara gambar sebelumnya dengan gambar yang sudah diedit, sunggung berbeda sekali seperti kelihatan 3dimensi bukan? setelah diedit melalui photoshop. Hal ini merupakan alternatif dalam pendisainan dan tidak memerlukan waktu yang lama untuk mengeditnya, namun dengan catatan pembuatan tampak depan telah selesai di rencanakan/dibuat melalui aplikasi CAD (autocad).
Untuk lebih jelasnya anda dapat download filenya di sini, file tersebut adalah file *psd (file Photoshop) kapasitasnya sebesar lebih kurang 23Mb, didalamnya terdiri dari layer-layer sesuai apa yang saya utarakan diatas. Mungkin demikian yang bisa saya sharingkan kepada anda rekan-rekan semuanya, semoga dapat bermanfaat untuk kelancaran dalam mendisain nantinya.
Wassalam.....
Info :
Baiklah langsung saja kita mulai pendisainan gambar tampak depan. ikutilah langkah-langkah dibawah ini secara cermat, bila anda kurang jelas anda dapat baca berulang-ulang kali atau konsultasi secara langsung melalui email maupun chatting pada facebook saya klik disini. akan tetapi anda harus Add dulu saya dan pasti saya akan konfirmasi. Baiklah langsung saja :
- Bukalah applikasi photoshop di PC atau leptop anda. klik file lalu open gambar yang akan anda jadikan project. Ganti nama layernya dengan gambar. sebelumnya matikan tanda kunci (gembok) dengan cara klik kanan pada layernya setelah itu pilih Convert to Smart Object.
- Sebelum anda melakukan pengeditan, rencanakanlah apa-apa saja yang akan anda warnai (edit) dengan layer-layer yang ada di photoshop nantinya.
- Langsung saja kita melakukan pengeditan untuk layer (Genteng). masukan gambar material genteng kedalam photoshop (bila tidak ada anda dapat mendownloadnya), atur posisinya dan sizenya sesuai dari sudut pandang gambar rill. setelah itu ganti nama layernya dengan genteng, selanjutnya matikan layer genteng untuk sementara dan tekan layer gambar, setelah itu klik megic wand tool kemudian anda tekan objek yang ingin diberi material genteng, klik kanan pilih Layer Via Copy, kemudian anda klik kanan kembali pilih Select inverse. setelah itu klik layer genteng dan tekan key delete pada KeyBoard anda.
- Untuk layer (Cat 1), (Cat 2), (Batu Alam), (Lantai), (Besi) dan (Jendela/Pintu/Angin-angin) proses pengeditannya menggunakan metode yang sama sesuai langkah no. 3.
- Catatan, untuk dilayer Cat 1 dan Cat 2. cara memberi perubahan warna yaitu dengan cara klik ikon fungsi pada photoshop. Caranya klik ikon fungsinya (terletak di tab layer paling bawah nomor dua sebelah kiri) pilih Color Overlay dan buat warnanya sesuai keinginan anda, serasa sudah, tekan OK.
- Dilayer Jendela/Pintu/Angin-angin, memberi efek 3D dengan cara, klik ikon fungsi kemudian pilih Bivel & Emboss, dan atur propertinya sebagai berikut : Style = Inner Bivel, Technique = Smooth, Depth = 25%, Direction = Up, Size = 5px, Soften = 6px, untuk Shading biarkan default. (Layer ini menggunakan material kayu atau pembeda antara layer Cat)
- Masukkan gambar *png (Pohon 1, Pohon 2 Pohon 3, dan Matahari) Kemudian atur sesuai porsinya dan lakukan penempatan layer yang sesuai, lihatlah gambar dibawah ini untuk penempatan layer-layer dari gambar *png tersebut.

Selanjutnya tahap terakhir adalah pembentukan sebuah bayangan. hal yang kita lakukan sini merupakan pokok inti dari pengeditan gambar 2dimensi menjadi 3dimensi. Didalam pembuatan bayangan ini anda harus mampu mengimajinasikan sebuah bayangan yang sesuai dari arah matahari, dilihat gambar diatas arah matahari condong ke arah kiri, maka arah bayangannya yang anda buat harus ke arah kanan. cara membuatnya adalah, klik Polygonal Lasso Tool dan buatlah seperti gambar diatas persatu-satu terlebih dahulu (anda harus mengaktifkan Add to Selection terlebih dahulu) dan kemudian setelah itu klik kanan pilih Layer Via Copy. klik icon fungsi pilih color overlay pilih warna hitam tekan Ok, kemudian atur opacitynya menjadi 78% atau disesuaikan.
Lihatlah bedanya antara gambar sebelumnya dengan gambar yang sudah diedit, sunggung berbeda sekali seperti kelihatan 3dimensi bukan? setelah diedit melalui photoshop. Hal ini merupakan alternatif dalam pendisainan dan tidak memerlukan waktu yang lama untuk mengeditnya, namun dengan catatan pembuatan tampak depan telah selesai di rencanakan/dibuat melalui aplikasi CAD (autocad).
Untuk lebih jelasnya anda dapat download filenya di sini, file tersebut adalah file *psd (file Photoshop) kapasitasnya sebesar lebih kurang 23Mb, didalamnya terdiri dari layer-layer sesuai apa yang saya utarakan diatas. Mungkin demikian yang bisa saya sharingkan kepada anda rekan-rekan semuanya, semoga dapat bermanfaat untuk kelancaran dalam mendisain nantinya.
Wassalam.....
Info :
Terima Jasa Pembuatan disain Interior maupun Exterior.
Fb. Rohman Hidayat
Email. rohmanhidayat14@gmail.com
Hp. 081378038231
Hp. 083186684438 



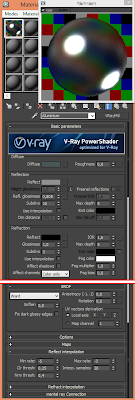
Comments